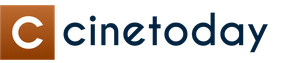Inštalácia operačného systému windows 8. Programy na zálohovanie
Teraz väčšina prenosné počítače a stolné počítače sa čoraz častejšie vydávajú s predinštalovaným operačným systémom Windows 8. Po vydaní Windows 8 bol kvôli zameraniu na prenosné počítače s dotykovou obrazovkou medzi používateľmi počítačov vážne kritizovaný. Mnoho ľudí preto po kúpe nového PC s predinštalovaným Windowsom 8 čoraz viac začalo uvažovať o návrate k sedmičke. V tomto článku sa bližšie pozrieme na: ako nainštalovať windows 7 namiesto windows 8, A ako vráť sa. Zvažuje sa aj otázka nahradenie verzie 8 XP.
Pred inštaláciou sedmičky na osem by ste sa mali informovať o podpore ovládačov pre váš počítač od výrobcu. Výrobcovia nových základných dosiek začali čoraz častejšie upúšťať od podpory ovládačov pre Windows 7 v prospech 8. a 10. verzie.. V prípade základných dosiek stolných počítačov je to extrémne zriedkavé, ale mnohí výrobcovia notebookyčasto neuvoľňujú ovládače v nových modeloch pre Windows 7 a ešte viac XP.
Napríklad, nový ultrabook spoločnosti Acer Aspire S7 má podporu pre jednu a jedinú Windows 8.1 32-bitovú a 64-bitovú verziu. A najnovšia základná doska pre stolné hry BIOSTAR dopĺňa GAMING Z170X má podporu ovládačov pre sedem aj osem, ale nemá XP.
Nová základná doska ASRock FM2A88M Extreme4+ R2.0 na rozdiel od BIOSTAR GAMING Z170X podporuje operačné systémy od XP po Windows 10.
Mali by ste poznať podrobnosti o podpore ovládačov zariadenia, ktoré kupujete, aby vám systém Windows 7 fungoval pri kúpe nového počítača.
Všetky informácie o podpore ovládačov nájdete na oficiálne stránky výrobcov počítačov. Napríklad pre základnú dosku BIOSTAR GAMING Z170X si môžete stiahnuť ovládače na jej oficiálnej stránke http://www.biostar.com.tw/app/ru/mb/introduction.php?S_ID=807#dl
Pred inštaláciou systému Windows 7 je potrebné zálohovať všetky údaje.
Zálohované údaje sa týkajú všetkých dokumentov, súborov MS Office, fotografií, hudby a filmov. Na zálohovanie budete potrebovať prenosný HDD alebo flash disk s veľkou kapacitou. Samozrejme, všetky súbory môžete preniesť na bezplatný lokálny disk a nepoužívať flash disk a prenosný HDD. Potom sa však nevytvorí skrytá sekcia, ktorý siedma verzia OS vytvorí pri inštalácii. Táto skrytá sekcia Systém rezervovaný“ je potrebný na ochranu zavádzacích súborov OS.
Ak ste skontrolovali kompatibilitu počítača so systémom Windows 7 a vytvorili ste zálohu všetkých dôležitých údajov, môžete pokračovať v priamej reinštalácii operačného systému. Ako vytvoriť zálohu, prečítajte si ďalej v tomto článku.
Zmeňte Windows 8 na 7
Windows 7 môžete nainštalovať pomocou licencie DVD disk alebo USB flash disky. V našom prípade použijeme USB disk. Na tento účel používame nástroj od spoločnosti Microsoft " Windows USB/DVD Download Tool". Na vytvorenie USB disku so sedmičkou budete potrebovať ISO obraz a 4 GB flash disk. V úvodnom okne programu vyberte obraz ISO a kliknite na Ďalej.
Upozorňujeme, že všetky údaje budú z vášho flash disku vymazané.
Ak je jednotka flash pripravená, môžete pokračovať v inštalácii systému Windows 7. Pre inštaláciu vyberieme počítač s základná doska BIOSTAR Hi-Fi A85W 3D. Pre túto základnú dosku sú ovládače pre OS začínajúci XP. Prvým krokom je spustenie systému z jednotky Flash pri spustení systému. Ak to chcete urobiť, pri spustení stlačte kláves F9. Stlačením klávesu spustíte bootovacie menu, v ktorom je potrebné vybrať bootovací USB flash disk. V tomto príklade bol použitý PNY Turbo Plus 32GB USB kľúč s podporou USB 3.0.


Po dokončení vyššie uvedených krokov kliknite v ďalšom okne na tlačidlo Inštalovať. Potom musíte prijať licenčné podmienky a prejsť do ďalšieho okna. V tomto okne vyberte " Úplná inštalácia».

Výberom tejto položky sa dostanete do okna vytvárania partícií pre Windows. Odstráňte staré oddiely systému Windows 8 a vytvorte nové pre neskoršiu inštaláciu.
Upozorňujeme, že odstránením sekcií sa odstránia všetky informácie.


Počas procesu inštalácie musíte zadať používateľské meno a názov počítača.


V ďalšom okne zadajte licenčný kľúč pre vašu kópiu systému Windows 7.


Teraz zostáva vybrať konečné parametre dátumu a času.


Po dokončení inštalácie môžete pristúpiť k inštalácii ovládačov, ktoré, ako už bolo spomenuté, si môžete stiahnuť z oficiálnych stránok výrobcov počítačov. Po inštalácii zapnite automatickú aktualizáciu a uistite sa, že všetky dôležité aktualizácie zabezpečenia boli úspešne stiahnuté a nainštalované.
Zálohovacie programy
Vytvorenie zálohy skopírovaním súborov na flash disk alebo HDD disk môže byť niekedy dosť zdĺhavý proces. Preto je vhodné zálohovať vytvorením archívu všetkých potrebných údajov. Archivácia súborov vám umožňuje zmenšiť veľkosť vašich súborov, ako aj urýchliť proces prenosu na externé pamäťové médium. Napríklad archivovať všetky dôležitá informácia môže byť bezplatný archivátor 7 zips. Tento archivátor je veľmi obľúbený, pretože má vysoký kompresný pomer a je distribuovaný bezplatne. Stiahnuť ▼ Najnovšia verzia Archivátor nájdete na jeho oficiálnej stránke www.7-zip.org.
Okrem archivátorov môžete na zálohovanie použiť špecializované programy. Najzaujímavejšie pre zálohovanie sú nasledujúce programy:
- AOMEI Backupper Standard 3.2;
- Backup & Recovery 14 Free Edition;
- Záloha Comodo.
Vlastnosti týchto programov sú skvelá funkčnosť a automatizácia procesov zálohovania.
Zvážte záložný program Záloha Comodo. Bezplatnú verziu tohto programu si môžete stiahnuť na https://backup.comodo.com/download-buy.php. Po spustení inštalátora sa zobrazí okno, v ktorom musíte vybrať jazyk.

Potom prijmeme licenčnú zmluvu a prejdeme do okna, kde stlačíme tlačidlo Inštalovať.

Proces inštalácie sa spustí...

Po dokončení inštalácie spustite COMODO BackUp zo zástupcu na ploche a prejdite do hlavnej ponuky programu.

V hlavnom okne stlačte tlačidlo Rezervovať a prejdite na ďalší krok.

Teraz máte na výber zo štyroch možností:
- Súbory a priečinky;
- Disky, partície a MBR;
- súbory registra;
- Záznamy v registri.
Každá položka popisuje, čo sa bude zálohovať. Vezmime si štvrtý bod ako príklad. Záznamy v registri“, pridajte kľúče databázy Registry a pokračujte.

V zobrazenom okne vyberte kartu " Môj počítač».

A budeme pokračovať.

V zobrazenom okne môžete upraviť nastavenia zálohovania pre optimálnu veľkosť a racionálne využitie počítačových zdrojov. Po vykonaní nastavení stlačte tlačidlo Rezervovať, čím sa spustí záloha vybranej vetvy registra.

Ako vidíte, COMODO BackUp je celkom zaujímavý program, ktorý obsahuje veľa možností zálohovania. Tiež zaujímavá vlastnosť COMODO BackUp kopíruje zálohy do cloudu Comodo Cloud. Pomocou Comodo Cloud už nebudete potrebovať prenosné úložné médiá, pretože všetky zálohy budú uložené v cloude. Možnosti COMODO BackUp by sa dali popísať veľmi dlho, no to môžeme ísť nad rámec hlavnej témy článku.
Zmeňte Windows 8 na XP
Poďme sa zaoberať takou zaujímavou otázkou, akou je inštalácia systému Windows XP na Windows 8. Legendárny Windows XP poznajú mnohí a aj teraz ho veľké množstvo ľudí naďalej používa. Nainštalujeme XP na počítač založený na základnej doske ASRock FM2A55M-DGS, ktorý má podporu ovládača pre túto os. Na inštaláciu použijeme licencovaný disk „Windows XP Pro sp3 VL“. Spustíme z neho pri štarte systému rovnakým spôsobom ako flash disk a prejdeme k výmene operačného systému.

V úvodnom okne stlačte kláves Enter a v ďalšom okne prijmite podmienky licenčnej zmluvy stlačením tlačidla F8.
Potom v zobrazenom okne odstráňte staré lokálne jednotky a vytvorte nové. XP môžete nainštalovať aj na lokálny disk, kde ste nainštalovali Windows 8, ktorý ho neskôr počas procesu formátovania vymaže.

Ďalším krokom je formátovanie.

Po naformátovaní sa spustí proces inštalácie XP.

Ďalší proces inštalácie je veľmi jednoduchý a spočíva hlavne v stlačení tlačidla Ďalej a je známy tisíckam používateľov PC.
Vraciame osem
Ak sa z nejakého dôvodu chcete vrátiť Windows 8, potom v siedmich je to celkom jednoduché. Pre každý prípad si zálohujte dáta. Potom si stiahnite pomôcku " Windows 8 Upgrade Assistant“ a spustite to. Po spustení obslužný program skontroluje kompatibilitu vášho počítača.

Potom začne štandardný proces inštalácie, ktorý pochopí aj začínajúci používateľ. DVD-ROM môžete použiť aj v krabicovom vydaní. Môžete z neho nabootovať a nainštalovať Windows 8. Ak chcete tento OS spoznať bližšie, no nechcete si ho kupovať, tak Microsoft ponúka bezplatnú skúšobnú verziu na stiahnutie zo svojej stránky.
Výsledok
Prezentovaný materiál pomôže začiatočníkom aj skúseným používateľom jednoducho preinštalovať systém Windows 7 na systém Windows 8. Okrem toho tento materiál pomôže zachrániť všetky vaše údaje a zabezpečiť ich.
Podobné videá
Microsoft pomerne pravidelne vydáva nové verzie operačných systémov s novými funkciami, a preto nie je prekvapujúce, že mnohí používatelia chcú upgradovať alebo úplne preinštalovať Windows. Väčšina ľudí si myslí, že inštalácia nového OS je náročná a problematická. V skutočnosti to tak nie je a v tomto článku sa pozrieme na to, ako nainštalovať Windows 8 z USB flash disku od začiatku.
Pozor!
Skôr ako niečo urobíte, uistite sa, že ste duplikovali všetky cenné informácie v cloude, externé médiá alebo len ďalší pohon. Po preinštalovaní systému na notebook alebo počítač sa totiž nič neuloží, aspoň na systémový disk.
Skôr ako začnete čokoľvek robiť, musíte si vytvoriť inštalačný USB flash disk. Môžete to urobiť pomocou úžasného programu UltraISO. Stačí stiahnuť požadovanú verziu systému Windows a napáliť obrázok na USB flash disk pomocou určeného programu. Ďalšie informácie o tom, ako to urobiť, nájdete v nasledujúcom článku:
Inštalácia systému Windows 8 z jednotky USB Flash sa nelíši od inštalácie z disku. Vo všeobecnosti by celý proces nemal používateľovi spôsobovať žiadne ťažkosti, pretože Microsoft dbal na to, aby bolo všetko jednoduché a jasné. A zároveň, ak si nie ste istí svojimi schopnosťami, odporúčame vám kontaktovať skúsenejšieho používateľa.

Teraz môžete pracovať s úplne novým systémom Windows 8. Samozrejme, stále je potrebné urobiť veľa: nainštalovať potrebné ovládače, nastaviť internetové pripojenie a vo všeobecnosti stiahnuť potrebné programy. Ale najdôležitejšia vec, ktorú sme urobili, je inštalácia systému Windows.
Ovládače nájdete na oficiálnych stránkach výrobcu vášho zariadenia. Ale aj špeciálne programy to dokážu urobiť za vás. Súhlaste, ušetrí vám to veľa času, ako aj vyberte potrebné softvéršpeciálne pre váš notebook alebo PC. Všetky programy na inštaláciu ovládačov si môžete pozrieť na tomto odkaze:
Postarajte sa aj o bezpečnosť vášho systému a nezabudnite si nainštalovať antivírus. Existuje veľa antivírusov, ale na našej stránke si môžete prezrieť recenzie najpopulárnejších a najspoľahlivejších programov a vybrať si ten, ktorý sa vám najviac páči. Možno to bude Dr. Web, Kaspersky Anti-Virus, Avira alebo Avast.
Na surfovanie po internete budete potrebovať aj webový prehliadač. Existuje tiež veľa takýchto programov a pravdepodobne ste počuli iba o tých hlavných.
Inštalácia systému Windows 8 sa nelíši od inštalácie iných operačných systémov spoločnosti Microsoft. Budete potrebovať obrázok s operačným systémom, program na vytváranie zavádzacieho média a samotný disk (disk alebo flash disk). Windows 8 v hotovom obrázku si môžete stiahnuť dvoma spôsobmi:
- prostredníctvom oficiálneho nástroja od spoločnosti Microsoft;
- prostredníctvom stránok/torrentov tretích strán.
Zvážte obe možnosti inštalácie operačného systému do počítača.
Pred začatím inštalácie si prečítajte všetky kroky, ktoré budete musieť vykonať:
- príprava zavádzacieho média;
- konfigurovať nastavenia systému BIOS alebo UEFI;
- príprava pevného disku a výber charakteristík OS;
- nastavenie účtu.
Požiadavky na systém
Ak chcete nainštalovať G8 na PC alebo notebook, potrebujete nasledujúcu konfiguráciu (alebo výkonnejšiu):
- procesor s frekvenciou 1 GHz;
- minimálne 1 GB Náhodný vstup do pamäťe pre 32-bitovú verziu a 2 GB pre 64-bitovú verziu;
- 16 a 20 GB pevný disk pre 32 a 64 bitov.
V súlade s požiadavkami budete môcť používať počítač na Win8 bez oneskorení a bŕzd.
Nástroj na vytváranie médií
Začnime oficiálnou aplikáciou Microsoftu, ktorá vám umožní stiahnuť si zadarmo originálny obraz operačného systému a v niekoľkých krokoch ho napáliť na USB flash disk alebo disk. V tomto prípade sa zavádzacie médium vytvorí automaticky, takže nemusíte používať softvér tretích strán. Ak chcete vytvoriť jednotku flash, postupujte takto:
- Otvorte prehliadač a pomocou odkazu si stiahnite pomôcku na stiahnutie systému Windows z oficiálnej webovej stránky

- Program nevyžaduje inštaláciu - stačí spustiť stiahnutý súbor.

- Rozhranie Media Creation Tool je v ruštine, takže používatelia bez znalosti angličtiny sa nemusia obávať. Na prvej obrazovke vyberte jazyk, vydanie operačného systému a architektúru. Potom kliknite na tlačidlo "Ďalej".

- Vyberte spôsob inštalácie - z USB flash disku alebo disku. Začiarknite príslušné políčko a prejdite na ďalší krok.

- Zo zoznamu pripojených zariadení vyberte pripravenú jednotku. Pamätajte, že pri písaní súborov OS budú všetky údaje z neho zničené.

- Zobrazí sa varovanie o odstránení súborov na jednotke Flash. Kliknite na tlačidlo OK.

- Potom sa spustí postup načítania súborov operačného systému. Čas sťahovania závisí od rýchlosti vášho internetu. Po dokončení procesu zatvorte okno pomocou tlačidla "Dokončiť".

Týmto spôsobom môžete získať plnú verziu systému Windows 8 a preinštalovať ju na prenosnom počítači alebo počítači. Zvážte druhú možnosť vytvorenia zavádzacej jednotky.
Manuálne sťahovanie obrázka
Obrázok operačného systému môžete nájsť aj na webovej stránke tretej strany alebo v nástroji na sledovanie torrentov. Napríklad použite odkaz na stiahnutie cez uTorrent.
Po stiahnutí obrázku do PC je potrebné nájsť program na nahrávanie. Zvážte jednoduché a dobre známe nástroje: Windows USB / DVD Download Tool a Rufus.
Windows USB/DVD Download Tool
Stiahnite si nástroj z odkazu a nainštalujte ho. Potom potrebujete:
- Na prvej obrazovke kliknite na „Prehľadávať“ a prejdite na výber obrazu ISO.

- Nájdite inštalačný program na pevnom disku a kliknite na tlačidlo "Otvoriť".

- Pokračujte kliknutím na tlačidlo "Ďalej".

- Vyberte USB zariadenie alebo DVD v závislosti od toho, či napaľujete obraz na USB flash disk alebo disk.

- Vyberte jednotku (1) a kliknite na „Začať kopírovanie“.

- Teraz musíte počkať na koniec nahrávania.

Rúfus
Stiahnite si program do počítača z internetu pomocou odkazu. Inštalácia nie je potrebná. potom:
- Vyberte záznamové zariadenie (1), nastavte možnosť MBR pre počítače s BIOS alebo UEFI (2), súborovým systémom NTFS (3) a zadajte názov (4).

- Ak chcete vybrať obrázok, kliknite na označené tlačidlo.

- Nájdite obrázok systému Windows na pevnom disku

- Nahrávanie spustíte kliknutím na tlačidlo „Štart“.

Pripravený! Teraz môžete vytvoriť zavádzacie médium pre ľubovoľný systém Windows až do 10. Pred inštaláciou zostáva nakonfigurovať systém BIOS.
Nastavenia systému BIOS/UEFI
Pred spustením operačného systému môžete nakonfigurovať systém BIOS. Je potrebné nastaviť ako prioritné bootovanie z pripraveného flash disku.
Rozhranie BIOS sa spúšťa stlačením klávesu F12 / F2 / Del / F9 atď. - každý výrobca základnej dosky má svoje vlastné tlačidlo. Je to uvedené na úvodnej obrazovke načítania:

Kliknutím naň sa dostanete do ponuky. Potrebuje to:
- Prejdite do časti "Boot" (1) a vyberte riadok "Priorita zavádzacieho zariadenia" (2).

- V riadku "1. zavádzacie zariadenie" vyberte port, ku ktorému je pripojené zavádzacie zariadenie (Removable Dev.), a uložte zmeny pomocou klávesu F10.

Teraz sa počítač / laptop reštartuje a zobrazí sa ponuka inštalácie systému Windows 8.
Moderné počítače používajú UEFI, vylepšenú verziu systému BIOS s užívateľsky prívetivým grafickým rozhraním, ktoré podporuje ovládanie myšou a urýchľuje štart počítača. Nastavenia sa spúšťajú rovnakým spôsobom ako v prípade bežného BIOSu. V ponuke vykonajte nasledovné:
- Stlačením klávesu F8 prejdite do ponuky zavádzania.

- Kliknite na USB zariadenie obsahujúce distribúciu Windows.

Zostáva reštartovať počítač a pokračovať v inštalácii krok za krokom.
Inštalácia OS
Po výbere priority a reštartovaní počítača sa zobrazí okno inštalátora. Teraz musíte postupovať podľa pokynov:
- Vyberte jazyk inštalácie.

- Kliknite na „Ďalej“.

- Kliknutím na tlačidlo "Inštalovať" spustíte proces.

- Vyberte požadovanú verziu (ak ste si stiahli úplnú distribúciu OS).

- Začiarknite políčko a kliknite na tlačidlo Ďalej.

- Kliknite na druhú položku.

- Teraz vytvorte systémový oddiel pevného disku kliknutím na tlačidlo "Vytvoriť".

- Zadajte veľkosť a vytvorte disk pomocou tlačidla "Použiť". Pamätajte, že Windows 8 vyžaduje na inštaláciu aspoň 16 GB voľného miesta.

- Súbory sa teraz skopírujú a nainštalujú. Počkajte do konca procedúry.

Na konci postupu sa počítač reštartuje. Prvé spustenie počítača s novým operačným systémom bude trvať dlhšie ako zvyčajne. Potom budete musieť vykonať počiatočné nastavenia - vytvoriť účtu, zadať licenčný kľúč, v prípade potreby nastaviť heslo, nastaviť internet atď.
Záver
Teraz viete, ako bezplatne nainštalovať systém Windows 8 na prenosný počítač alebo počítač. Celý proces okrem stiahnutia distribučnej súpravy netrvá dlhšie ako 40 minút. Potom budete môcť plne využívať počítač.
Video návod
Ak máte otázky týkajúce sa inštalácie, pozrite si video krok za krokom so všetkými krokmi v tomto článku.
"Ďakujem, mám všetko!"
"Nie, nie, všetko najlepšie"
"Dostali ste to s vašimi aktualizáciami!".
S takýmito názormi sa vo svojich prieskumoch stretli manažéri Microsoftu, ktorí sa čudovali, prečo používatelia nechcú prejsť na nový, krajší a rýchlejší Windows 8.
Netreba dodávať, že aj dnes má „sedmičku“ nainštalovanú na počítačoch takmer 60 % používateľov Windowsu. A predsa existujú ľudia-nadšenci. Ľudia, ktorí nie sú zvyknutí používať „bežné“ verzie. Ľudia, pre ktorých je experiment dôležitejší ako výsledok. Subjektívne som za všetko nové, aj keď to na prvý pohľad nie je známe a nezdá sa mi to príliš pohodlné. Áno, poviem vám, je to „zdá sa“. Často nám vyhovuje to, na čo sme zvyknutí. A naopak, čo nie je zvyknuté, je nepríjemné. Preto sa Windows 8 nestal veľmi populárnym, pravdepodobne pre jeho inovatívnosť, na ktorú ľudia jednoducho neboli pripravení.
Kde stiahnuť Windows 8
Budete prekvapení, ale dá sa to bez problémov urobiť na oficiálnej stránke Microsoftu. Samozrejme, ako vždy som za inštaláciu licencovaného OS, takže tento článok nie je o crackoch, keygenoch atď. Ak ste si už zakúpili kľúč pre Windows 8, dobre, alebo ste ho niekde vzali 🙂 tento článok vám bude veľmi užitočný. (Aj keď proces inštalácie licencovaného a pirátskeho OS je často prakticky rovnaký).
Tento článok sa zameria na inštaláciu systému Windows 8 od začiatku alebo preinštalovanie systému. Ak chcete inovovať Windows 7 na Windows 8, napíšem o tom samostatne. (Aktualizácií v tomto článku sa dotkneme len okrajovo).

Ak ste si nainštalovali Windows 8 jednoducho preto, že máte licenčný kľúč pre túto konkrétnu verziu, inovácia je dobrým riešením. Napriek tomu bol Windows 10 už dôkladne vylepšený. Ak z nejakého dôvodu potrebujete Windows 8, aktualizáciu odmietneme. Mimochodom, aktualizáciu je možné vykonať, samozrejme, aj neskôr.
Náš Windows 8 sa úspešne nainštaloval. Gratulujem! Inštalácia akéhokoľvek OS má svoje vlastné nuansy a v rámci jedného článku je ťažké predpovedať VŠETKO možné ťažkosti. Ak k tomu dôjde, nenechajte sa odradiť a určite ich opíšte v komentároch nižšie a získajte pomoc.
V tomto článku sa budeme zaoberať otázkou, ako nainštalovať systém Windows 8 z disku. Nie je tu nič zložité, ale niekedy existujú určité ťažkosti. Aby ste sa nedostali do beznádejnej situácie, pozorne si prečítajte článok. Tu sa pozrieme na všetky problémy, ktoré môžu vzniknúť pri inštalácii systému Windows 8 na počítači, na ktorom bolo predtým nainštalovaných „sedem“ alebo staršie verzie OS.
Pred pokračovaním v inštalácii musíme pripraviť počítač. V prvom rade musíme mať bootovacie DVD. Ak hovoríme o notebooku, potom môžete povoliť zavádzanie z disku jednoduchým stlačením klávesu "Esc" a výberom príslušného zariadenia. Ak je systém nainštalovaný na stolnom počítači, tak v BIOSe je potrebné nastaviť počiatočné spustenie z DVD. Táto možnosť sa nachádza v sekcii "Boot". .
Takže máme disk, v BIOSe sme povolili bootovanie z disku, teraz môžeme pristúpiť k inštalácii.
Nezabudnite tiež na licenčný kľúč, ktorý budeme v procese potrebovať. Ak ste si ho kúpili na diaľku cez internet, tak ho nezabudnite prepísať, aby bol prístupný počas procesu inštalácie.
Vytvorte bootovacie DVD v systéme Windows 7 Nástroj na sťahovanie USB DVD: Video
Inštalácia systému Windows 8
Stojí za zmienku, že inštalácia systému Windows 8 z disku sa vykonáva rovnakým spôsobom. Preto pravidlá opísané nižšie budú fungovať v každom prípade. Vložte disk do jednotky a reštartujte počítač. Vzhľadom na to, že sme v BIOSe nastavili bootovanie z disku, počítač nespustí operačný systém, ale okamžite začne pracovať s diskom. V niektorých prípadoch musí byť táto akcia potvrdená stlačením klávesu "Enter". Stačí pozorne sledovať obrazovku.
Ak ste teda urobili všetko správne, systém automaticky spustí inštaláciu. A v prvom rade, rovnako ako vo všetkých predchádzajúcich verziách operačného systému, budeme požiadaní o zadanie inštalačného jazyka, klávesnice a meny. To znamená, že ak potrebujete ruskú verziu, potom v troch bodoch vyberiete „ruský“. Ak potrebujete iný jazyk. Potom vyberte vhodné možnosti. Stlačíme "Ďalej".


Ďalej sa zobrazí okno, v ktorom by ste mali kliknúť na tlačidlo "Inštalovať". Nachádza sa takmer v úplnom strede obrazovky, takže ho neprehliadnete. Potom sa zobrazí nápis „Spúšťa sa inštalácia“.

V ďalšom kroku si budeme musieť vybrať z dvoch možností:
- - Toto je možnosť pre tých, ktorí používajú predchádzajúce verzie OS a nechcú prísť o dáta. V takom prípade sa systém Windows aktualizuje na novú verziu.
- Vlastná inštalácia (alebo plná inštalácia) je možnosťou pre tých, ktorí nepotrebujú nič ukladať. V tomto prípade získate čistý operačný systém.
Vyberáme druhú možnosť.

Ako nainštalovať Windows 8 z disku CD / DVD: Video
Výber a práca s pevnými diskami
Stojí za zmienku, že ak váš pevný disk neobsahuje dôležité údaje, odporúča sa ho naformátovať. V tejto ponuke môžete vykonávať aj nasledujúce operácie:
- Odstráňte a vytvorte sekcie.
- Formátovať.
- Vykonajte konverziu a tak ďalej.

Všetky tieto akcie však vymažú všetky údaje na disku. Ak má váš pevný disk iba jeden oddiel, odporúča sa ho rozdeliť aspoň na dva zväzky. Jeden je potrebný na inštaláciu operačného systému a druhý na ukladanie súborov, inštaláciu hier atď. Ak to chcete urobiť, kliknite na tlačidlo "Nastavenia disku". Objaví sa niekoľko ďalších funkcií. Teraz vyberte náš pevný disk a kliknite na „Odstrániť“.
Teraz máme nepridelenú oblasť. Vyberte ho a kliknite na "Vytvoriť" Nižšie sa zobrazí okno, v ktorom môžete určiť objem zväzku, ktorý sa má vytvoriť. Meria sa v megabajtoch. Vytvorte oddiel s veľkosťou 60 000 MB a kliknite na tlačidlo Použiť. Toto bude systémový oddiel, do ktorého nainštalujeme Windows 8.
Samozrejme, bude to vyžadovať menej pamäte, ale v procese používania si nainštalujete rôzne programy, ako aj servisné balíky, ktoré tiež vyžadujú ďalšie miesto na disku. Ak úplne zaberiete všetko miesto na systémovej oblasti, výkon vášho počítača sa výrazne zníži. Keď vytvoríte prvý zväzok, systém automaticky vytvorí ďalší zväzok. zavádzací oddiel za 350 megabajtov.
Kliknite na tlačidlo "Vytvoriť" a okamžite "Použiť". Všetku zvyšnú nepridelenú oblasť teda zhromaždíme do druhého oddielu, v ktorom budete ukladať všetky svoje údaje. Ďalej vyberte oddiel s veľkosťou 60 GB a kliknite na tlačidlo „Ďalej“. Všetko, potom sa začne kopírovanie a príprava súborov, inštalácia komponentov a aktualizácií atď.

Pokračovanie inštalácie
Všetko sa stane automaticky. Počas procesu sa počítač niekoľkokrát reštartuje. Stojí za zmienku, že po prvom reštarte by ste mali vstúpiť do systému BIOS a vrátiť primárne zavádzanie z pevného disku, kde sme v sekcii BOOT vybrali CDDVD. Faktom je, že v niektorých prípadoch sa po prvom reštarte počas procesu inštalácie systém znova spustí z disku a kopírovanie súborov sa znova spustí.
Takže po dokončení procesu kopírovania a inštalácie súborov prejdeme na ďalší krok. Tu musíme nastaviť náš počítač. Najprv musíte zadať názov počítača a vybrať preferovanú farebnú schému okien. Ďalej môžeme použiť štandardné nastavenia alebo ich zadať ručne. Tu si vyberiete najpohodlnejšiu možnosť. Skúsenejší používatelia si všetko nastavia manuálne. Ak nie ste pokročilý používateľ, odporúča sa vybrať predvolené možnosti. Stojí za zmienku, že všetko, čo je tu nakonfigurované, môžete kedykoľvek počas používania operačného systému zmeniť.
Ďalej nás systém požiada o zadanie . V tomto OS sú tieto polia povinné, na rozdiel od predchádzajúcich verzií. Zadajte svoje meno a vytvorte heslo. Pri nastavovaní pracovnej plochy si pozorne prečítajte pokyny na obrazovke a nebudete mať žiadne ťažkosti. A tým je proces inštalácie dokončený. Teraz viete, ako nainštalovať Windows 8 z disku.
Systém Windows nie je možné nainštalovať na tento disk GPT: Video