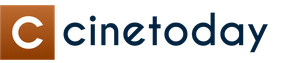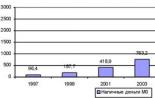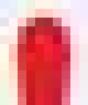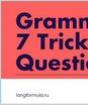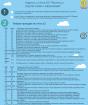Начало работы программы 1с розница.
В торговом зале магазина работают продавцы-консультанты, их задача – помочь покупателям в выборе и продать товар.
Решим задачу настройки учета личных продаж по продавцам с возможностью дальнейшего анализа показателей этих продаж.
В частности, разберем:
Применимость
Статья написана для редакции 1С:Розница 2.1 . Если вы используете эту редакцию, отлично – прочтите статью и внедряйте рассмотренный функционал.
Если же вы планируете начать внедрение 1С:Розница, то скорее всего будет использоваться более свежая редакция. Интерфейсы и её функционал могут отличаться.
Поэтому, мы рекомендуем пройти курс 1С:Розница 2 для автоматизации магазинов и сервисных компаний , это поможет вам избежать ошибок и потери времени / репутации.
Создание сотрудников
Начнем с создания сотрудников (продавцов-консультантов). В разделе Персонал выберем команду Сотрудники .
Появится соответствующая форма (см. рис. 1).
Рис.1 Форма “Сотрудники”
Следует отметить, что обращаемся мы при этом к справочнику “Физические лица”. Но в форме будут отображаться только те физические лица, которые являются сотрудниками.
Для каждого физического лица определено значение специального реквизита (параметра) Является сотрудником. По которому и осуществляется отбор. Мы видим папку Покупатели , но если ее раскрыть, то самих покупателей мы не увидим, так как они не являются сотрудниками.
Из этой формы мы можем как создавать новых сотрудников, так и объединять их в группы. Если ранее в базе не создавалась группа “Сотрудники”, то следует ее создать нажатием на кнопку Создать новую группу в командной панели формы.
Откроется форма создания группы (см. рис. 2). Следует указать название создаваемой группы и нажать на кнопку Записать и закрыть .

Рис. 2 Создание группы Сотрудники
Аналогично внутри группы сотрудники создадим группу “Продавцы-консультанты”. При этом автоматически заполнится поле Группа физ. лиц, в которой будет установлено значение группы-родителя (см. рис. 3).

Рис. 3 Создание группы Продавцы-консультанты
Создадим нового сотрудника (см. рис. 4).

Рис. 4 Форма создания физического лица
Обратите внимание, система автоматически проставила галочку Является сотрудником. При этом в форме присутствуют обязательные для заполнения поля: Дата рождения и Магазин. В поле Группа физ. лиц будет указано значение группы-родителя “Продавцы-консультанты”. Укажем фамилию, имя, отчество и пол.
Для демонстрации примера нам достаточно создать два-три физических лица (продавца-консультанта, см. рис. 5).

Рис. 5 Форма “Сотрудники”
Важно отметить, что продавцы-консультанты не являются пользователями программы Розница 2, поэтому создавать дополнительных пользователей для решения данной задачи не следует.
Сотрудник и пользователь – это две разные сущности системы. Встречаются ситуации, когда эти два понятия путают и для каждого сотрудника создают пользователя – это не правильно, и так делать не нужно.
Отражение личных продаж продавцов
Для последующего анализа нам необходимо отразить несколько продаж с указанием продавцов-консультантов.
Рассмотрим документы Реализация товаров и Чек ККМ. Команды открытия списков и создания новых документов располагаются в разделе Продажи (см. рис. 6).

Рис. 6 Раздел Продажи
Уточнение продавца в документе “Реализация товаров”
Создадим новый документ “Реализация товаров” (см. рис. 7).

Рис.7 Форма создания документа “Реализация товаров”
Для текущего пользователя и данного магазина можно установить настройку для автоматического заполнения поля продавец в шапке документа. Чтобы создать такую настройку, следует в разделе Администрирование выбрать команду Пользователи и права.
Данная команда открывает специальную форму, из которой обеспечивается доступ к различным настройкам пользователей и их прав доступа (см. рис. 8).

Рис. 8 Форма “Настройки пользователей и прав”
Нас интересует команда Пользователи, которая открывает список пользователей (рис. 9).

Рис. 9 Форма списка пользователей
Двойным кликом мыши открываем на редактирование карточку текущего пользователя (см. рис. 10).

Рис. 10 Карточка пользователя
В панели навигации формы следует выбрать команду Настройки пользователя. Появится список всех доступных в системе настроек пользователя (см. рис. 11).

Рис. 11 Список настроек пользователя
В верхней части формы настроек пользователя следует выбрать тот магазин, для которого мы планируем указать настройки пользователя (для одного пользователя можно определить разные настройки для каждого магазина).
После выбора магазина можно определить значение по умолчанию для поля продавец. Показанная на данном рисунке настройка соответствует автоматическому заполнению шапки документа “Реализация товаров”, представленному на рисунке 7.
В списке товаров документа “Реализация товаров” предусмотрена специальная колонка для уточнения продавца конкретного товара (см. рис. 12). При добавлении новой строки автоматически устанавливается продавец, указанный в шапке документа.
Если в шапке документа заменить продавца, установленного из настроек по умолчанию, то для заполнения вновь создаваемых строк табличной части будет использоваться уже измененное значение. Продавец, автоматически указанный в строке, может быть дополнительно изменен вручную.

Рис. 12 Документ “Реализация товаров”
При проведении документа в его движениях по регистру накопления “Продажи” будет использоваться именно продавец из табличной части (см. рис. 13).

Рис. 13 Отчет по движениям документа “Реализация товаров”
Уточнение продавца в документе “Чек ККМ”
Создадим чек ККМ и убедимся, что принцип работы с продавцами здесь будет аналогичен (см. рис. 15 и 16). Документ чек ККМ рекомендуется создавать из формы списка, так как в ней размещены дополнительные команды по управлению кассовой сменой. Если кассовая смена закрыта, её нужно открыть (см. рис. 14).

Рис. 14 Форма списка Чеки ККМ

Рис. 15 Чек ККМ

Рис. 16 Отчет по движениям документа Чек ККМ
В чеке ККМ в качестве продавца можно выбрать только сотрудника (физическое лицо с установленной отметкой Является сотрудником).
Уточнение продавца в Рабочем месте кассира
Проанализируем поведение системы в Рабочем месте кассира (РМК). Запуск РМК осуществляется с помощью команды РМК (управляемый режим) в разделе Продажи в группе команд Сервис.
Изменение текущего продавца будет выполняться нажатием кнопки нижней панели команд РМК Продавец (размещение кнопки может отличаться и зависит от настроек РМК).
Если такая кнопка отсутствует, нужно добавить её в настройках РМК. Для этого в основном меню РМК нужно выбрать пункт Настройка РМК – Изменение настройки РМК (см. рис. 17).

Рис. 17 Вызов формы настройки РМК
Появится форма настройки РМК (см. рис. 18).

Рис. 18 Форма настройки РМК (кнопка Ввести продавца уже присутствует)
На закладке Кнопки нижней панели следует добавить кнопку Ввести продавца (см. рис. 19) и определить её порядок по отношению к другим кнопкам, используя команды Вверх / Вниз и настройку Максимальное количество кнопок в одном ряду.

Рис. 19 Добавление кнопки ввести продавца

Рис. 20 Интерфейс кассира
При открытии данной формы вверху отображается продавец, который определен в настройках текущего пользователя как значение по умолчанию (по аналогии с полем Продавец в шапке ранее рассмотренных документов). Данное значение будет автоматически подставляться в новые строки чека ККМ.
Для изменения текущего продавца следует воспользоваться командой нижней панели Продавец. Если текущий продавец установлен, то первое нажатие данной команды сбросит это значение, и продавец будет не заполнен.
При добавлении новых строк чека продавец в них также будет пустым. При повторном нажатии на команду Продавец появится форма выбора физического лица, в которой нужно выбрать новое значение для текущего продавца (см. рис. 21).

Рис. 21 Форма выбора Физические лица
Выберем в качестве продавца Щербакову Анну Ивановну, и она отобразится вверху интерфейса кассира. Теперь, при выборе нового товара, он будет заполняться с новым значением продавца.
При выборе уже имеющегося в табличной части товара, добавления строк по-прежнему происходить не будет, а будет увеличиваться количество в уже имеющейся строке с данным товаром (см. рис 22).

Рис. 22 Интерфейс кассира после смены значения Продавца
Значение продавца можно корректировать непосредственно в списке товаров чека (см. рис. 23) или используя сервис редактирования строки, вызываемый с помощью кнопки Ред. строки в верхней зоне команд (см. рис 24).

Рис. 23 Изменение значения продавца в табличной части

Рис. 24 Изменение значения продавца в редакторе строки
Чтобы пользователь имел возможность редактирования ранее заполненного значения для продавца, необходимо предоставить ему соответствующие дополнительные права.
Для этого в разделе Администрирование следует выбрать команду Пользователи и права.
Откроется специальная форма, в которой обеспечивается доступ к различным настройкам пользователей и их прав доступа (см. рис. 25).

Рис. 25 Форма “Настройки пользователей и прав”
Нас интересует команда Дополнительные права пользователей, которая открывает форму для настройки дополнительных прав (см. рис. 26).

Рис. 26 Установка дополнительных прав
Необходимо отметить флагом право Доступность поля и колонки “Продавец” в группе прав Управление доступностью форм.
Ввод регистрационных карт сотрудников
В конфигурации Розница 2 имеется возможность не вводить продавцов-консультантов вручную, а использовать для этого специальные регистрационные карты сотрудников.
Создадим регистрационные карты. Для этого можно выбрать продавца-консультанта из списка Сотрудники (раздел Персонал).
В панели навигации карточки физического лица выберем команду Регистрационные карты (см. рис. 27).

Рис. 27 Фрагмент карточки физического лица
Откроется список регистрационных карт данного физического лица (см. рис. 28). Создадим новую группу с наименованием “Карты сотрудников”.

Рис 28. Список информационных карт
После записи внутри данной группы будем размещать карты всех сотрудников магазина. Добавим новую регистрационную карту командой Создать (рис. 29).

Рис. 29 Создание новой информационной карты
Для создаваемой карты можно указать магнитный код или штрихкод. Будем использовать штрихкод и введем его значение. Система может предложить автоматически сформированные варианты Наименования, выберем наиболее полное и записываем элемент. Аналогично создаем еще одну регистрационную карту для второго продавца-консультанта.
Для печати регистрационных карт никакого встроенного механизма в системе не предусмотрено. Предполагается, что регистрационные карты будут печататься внешними средствами.
Следует отметить, что работа со считыванием регистрационных карт предусмотрена только в рабочем месте кассира. В документах “Реализация товаров” и “Чек ККМ” считывание регистрационных карт ничего не даст.
При считывании регистрационной карты продавца-консультанта в РМК автоматически определяется и изменяется значение текущего продавца. Ввод информации о продавце по регистрационным картам действительно очень удобен.
Анализ личных продаж продавцов
Проанализируем зарегистрированные личные продажи. Обратимся к отчетам. В разделе Продажи выберем команду Отчеты по продажам. Появится форма с перечнем отчетов по продажам. Выберем отчет “Продажи” и сформируем его.
В отчете мы видим, что одной из группировок данных как раз является поле продавец. Все продажи уже отображаются в разрезе продавцов-консультантов (см. рис. 30).

Рис. 30 Отчет “Продажи”
Еще одним полезным отчетом является отчет “Оценка валовой прибыли”. В данном отчете также в качестве одной из стандартных группировок данных является продавец.
Мы можем оценить прибыльность продаж по тому или иному продавцу, можем сравнивать показатели разных продавцов и оценивать их работу. (см. рис. 31).

Рис. 31 Отчет “Оценка валовой прибыли”
Возврат товаров от покупателей в течении текущей смены
Рассмотрим ситуации возврата от покупателей, когда продажи были отнесены на определенного продавца.
Оформим чек на возврат в рамках текущей не закрытой смены. Откроем форму списка документов “Чеки ККМ” и найдем чек продажи, по которому требуется оформить возврат (см. рис. 32).

Рис. 32 Чек ККМ
На основании чека продажи можно ввести новый чек ККМ, в котором автоматически установится вид операции “Возврат” и будет заполнен список товаров (см. рис. 33).

Рис. 33 Чек ККМ на возврат
Для наглядности полученных результатов в табличной части оставим полный перечень товаров. В Чеке ККМ на возврат требуется заполнить Аналитику хоз. операции и на закладке Оплата ввести информацию о возврате денежных средств.
Проведем документ и обратимся к отчету по движениям документа(см. рис. 34)

Рис. 34 Фрагмент из отчета по движениям документа Чек ККМ на возврат
Из отчета видно, что Чек ККМ на возврат тоже делает движения в регистре накопления “Продажи”. При этом продажа сторнируется (показатели количества и стоимости отрицательные). В результате итоговые показатели продаж по продавцу уменьшаются.
При оформлении возврата в интерфейсе РМК ситуация по движениям в регистре “Продажи” аналогичная.
Возврат товаров от покупателей после закрытия смены
Рассмотрим ситуацию, когда возврат производится после закрытия смены. Определимся, по какому чеку будем производить возврат.
В разделе Продажи в группе команд Сервис выберем команду Возврат товаров от розничного покупателя. В открывшейся форме укажем причину возврата, номер и дату чека. Табличная часть Товары заполнится товарами из чека (см. рис. 35). На закладке оплата введем информацию о возвращаемых денежных средствах.

Рис. 35 Обработка “Возврат товаров от розничного покупателя”
Нажатием на кнопку Создать документы формируем документы возврата. Перейдем на закладку Созданные документы и откроем документ “Возврат товаров от покупателя” (см. рис. 36).

Рис. 36 Документ “Возврат товаров от покупателя”
В табличной части товары данного документа также присутствует заполненная колонка Продавец. Проведем документ и обратимся к отчету по движениям документа (см. рис. 37).

Рис. 37 Фрагмент из отчета по движениям документа “Возврат товаров от покупателя”
Видим, что продажа сторнируется. В регистре накопления “Продажи” показатели количества и стоимости отрицательные.
Итоговые показатели по данным продавцам уменьшаются. Можно сравнить показатели отчетов до и после оформления возвратов (см. рис. 30,31 и 38,39).

Рис. 38 Отчет “Продажи”

Рис. 39 Отчет “Оценка валовой прибыли”
Игорь Сапрыгин,
г. Кемерово
Материал предоставлен компанией "RG-Soft"
На определенном этапе развития предприятия розничной торговли ручная форма ведения учета товаров и регистрации продаж перестает соответствовать масштабам деятельности. Кроме того, отсутствие автоматизированной системы учета нередко приводит к прямым финансовым потерям в связи со злоупотреблениями сотрудников.В данной статье мы предлагаем вам проделать три простых шага по автоматизации розничного магазина с помощью программы «1С: Розница».
Целью автоматизации розничного магазина является эффективное выполнение следующих функций и решение следующих задач:
- Продажа товаров (оформление кассовых чеков, отражение оплаты в различной форме)
- Учет товаров (поступление их от поставщика или с центрального склада, расположение их в торговом зале, инвентаризация)
- Ценообразование (установление цен и скидок, поддержка дисконтных карт)
- Поддержка торгового оборудования (контрольно-кассовых машины, POS-систем, терминалов сбора данных, сканеров штрих-кодов)
- Взаимосвязь с бухгалтерскими и иными программами.
Шаг первый - подготовка
Настройка «Магазин» . Необходимо ввести - название магазина и организации, а также настроить учетную политику.
Настройка «Склады ». Магазин может быть представлен в программе не единственным складом, а структурой объектов, среди которых могут быть торговые залы, складские и подсобные помещения, а также временные (виртуальные) склады. Так, при автоматизации магазина одежды можно создать развернутую структуру складов, состоящую из нескольких отделов («верхняя одежда», «белье», «костюмы»), а также подсобных помещений, а затем настроить автоматическое размещение поступающего товара на разные склады.
Настройка «Товары» . Информация о товарах вводится максимально подробно: для того, чтобы в дальнейшем пользоваться сканером, в базу заносятся штрих-коды. Для печати этикеток и ценников - задаются такие свойства, как «поставщик», «состав» и «срок годности». Заметим, что для заполнения справочника товаров можно воспользоваться автоматической загрузкой из текстового файла, электронной таблицы, базы данных и других источников.
Настройка «Цены» . Механизмы ценообразования в «1С: Розница» довольно гибкие и простые в использовании. При установлении новых цен фиксируется дата, начиная с которой они будут действовать. Таким образом, можно заранее внести информацию об изменении цен, допустим, со следующей недели. Можно также регистрировать несколько типов цен, устанавливая, например, различные цены для наличной и безналичной оплаты (см.Рис.1).
Рисунок 1. Установка цен
Настройка «Скидки» . Наиболее популярными являются следующие виды скидок:
- Скидка при покупке на определенную сумму (например, свыше 5000 рублей)
- Скидка при покупке определенного количества товара (при покупке двух одинаковых товаров третий в два раза дешевле или бесплатно)
- Скидки по дисконтным картам. Особенно интересен вариант накопительных скидок по дисконтной карте. В этом случае устанавливаются пороги сумм и размеры скидок, которые начинают действовать при достижении каждого порога. В процессе покупки в базе будет накапливаться информация о сумме продаж по каждой дисконтной карте, а скидка будет рассчитываться автоматически, увеличиваясь по достижении очередного порога.
На товар «Женские ботфорты коричневые» (стоимость 5 тыс. руб.) необходимо сделать сезонную скидку в размере 15%. Как это сделать, наглядно представлено на Рис.2

Теперь представим, что пришел покупатель, у которого есть дисконтная карта, дающая ему право на дополнительную скидку в 10%. Общая скидка, которую он получит, зависит от политики расчета скидок в магазине. Если скидки суммируются
, то общая скидка будет равна 30%, и товар будет стоить для него 5000 - 30% = 3500 рублей. Если же скидки накладываются друг на друга
(то есть сначала действует одна скидка, а потом другая), то стоимость товара будет вычисляться по формуле (5000 - 20%) - 10% и составит 3600 рублей.
Программа в свою очередь предусматривает оба этих варианта.
Настройка «Права доступа»
. Правильное разграничение прав доступа важно, прежде всего, для контроля над сотрудниками магазина. Оно позволяет определить для каждого пользователя только те действия, которые соответствуют его должности, и исключает всевозможные махинации со стороны сотрудников.
Для демонстрации возможностей программы «1С: Розница», в качестве примера рассмотрим самый простой вариант - настройку прав для двух пользователей: кассира и администратора. Кассиру можно разрешить только регистрацию продаж и закрытие кассовой смены. Администратору обычно дается больше прав, например, оформление инвентаризации, возвратов и просмотр отчетности. Также необходимо определить права на возможность изменения цен и скидок товара, например, запретить кассиру изменять вручную цену и скидки. Это не позволяет ему продать товар, по цене, отличной от установленной администрацией магазина.
Однако в таком варианте возможна следующая неприятная ситуация: в базе по каким-либо причинам забыли изменить цену, а на ценниках в магазине уже указана новая цена. Это может произойти, например, из-за неоперативной регистрации изменений в программе (изменения вводятся на несколько дней позже). Разумным является предоставление материально ответственному лицу, например, администратору, права разрешить изменение цен. Однако, многие владельцы магазинов не ставят никаких ограничений на действия сотрудников, обуславливая это тем, что сотрудники несут материальную ответственность за товар и за выручку.
Шаг второй - настройка оборудования
Для повышения эффективности работы розничного магазина необходимо правильно подобрать и настроить торговое оборудование.
В программе «1С: Розница» поддерживается работа с широким спектром современного торгового оборудования. Возможна установка фискальных регистраторов, терминалов сбора данных, сканеров штрих-кодов, электронных весов, дисплеев покупателя, эквайринговых систем, считывателей магнитных карт и другого оборудования. Но, несмотря на это, все же стоит проверить, поддерживается ли в программе то оборудование, которое у вас уже есть или которое вы собираетесь купить
. Для этого нужно всего лишь посетить сайт 1С (http://v8.1c.ru/retail/300/3010.htm). Чтобы подключить оборудование, которого нет в этом списке, вы можете обратиться к специалисту, который правильно его настроит. Однако интеграция несовместимого оборудования может занять значительное время.
К выбору оборудования надо подходить очень ответственно. Вот несколько простых рекомендаций для правильного выбора:
- Сканер штрих-кода . Сканеры штрих-кода бывают стационарные и ручные. Если у вас небольшой магазин, скорее всего вам подойдет ручной сканер, который, в свою очередь, может быть проводным или беспроводным. Последний вариант гораздо удобнее, но и стоит он значительно дороже. На российском рынке лидируют такие производители сканеров, как SYMBOL TECHNOLOGIES, METROLOGIC и PSC.
- Фискальный регистратор . Фискальный регистратор осуществляет регистрацию информации в фискальной памяти и печатает чеки. Вся его работа управляется установленным на компьютере программным обеспечением. Фискальные регистраторы характеризуются скоростью печати, шириной чека, габаритами, дизайном, экономичностью и стоимостью. Наибольшую стабильность и совместимость с «1С: Розница» показывают фискальные регистраторы фирмы «ШТРИХ-М».
- Принтеры этикеток. Для печати этикеток существуют специальные принтеры. Они различаются по принципу печати на термические и термотрансферные. Для тех магазинов, где часто меняются цены и печатаются новые этикетки, подойдут термопринтеры. Для них не нужны расходные материалы, но со временем этикетка темнеет. Если вас не устраивает такой эффект, то лучше приобрести термотрансферный принтер. При печати на нем изображение на этикетках получается прочным к стиранию и долговечным. Кроме того, у них есть возможность печатать цветные этикетки. Но расходные материалы к такому принтеру будут обходиться недешево.

Настроив оборудование, мы переходим к заключительному шагу.
Шаг третий - оперативное управление
Основной функцией системы «1С: Розница» является регистрация розничных продаж. Каждая продажа оформляется в системе в виде чека. Основной интерфейс, с которым приходится работать кассиру, называется рабочее место кассира
(РМК). Внешний вид РМК представлен на рисунке. Интерфейс является простым и удобным и одновременно достаточно функциональным для выполнения всех необходимых операций.
Рисунок 4. Рабочее место кассира
Чтобы оформить продажу, необходимо заполнить список товаров с указанием количества (цены поставляются автоматически), а затем выбрать нужный вид оплаты (см.Рис.5).
Отметим, что данный интерфейс очень удобен для сенсорного управления: он имеет большие кнопки и экранную цифровую клавиатуру. Именно поэтому для работы с таким интерфейсом стоит приобрести сенсорный дисплей. Однако работу можно организовать и традиционным образом-с помощью мыши и клавиатуры. Кроме того, для всех экранных кнопок предусмотрены сочетания клавиш, которые позволяют выполнять те же действия, что и экранная кнопка, с помощью клавиатуры.
Одной из основных задач, которую решает автоматизация, является количественный учет остатков. При поступлении товаров в магазин в программе оформляются соответствующие документы. Подобные действия производятся и при списании товаров.
Немаловажной частью учета является инвентаризация товаров. Ведь регулярное проведение инвентаризаций является залогом сохранности имущества предприятия. Механизм ее реализации в системе очень прост. Чтобы осуществить инвентаризацию, необходимо считать штрих-коды товаров с помощью сканера или терминала сбора данных. После этого в программе можно увидеть отчет о расхождениях фактического и учетного количества товара. При выявлении излишков товара можно автоматически сформировать документ для их оприходования, при выявлении недостачи - документ списания.
Неотъемлемой частью оперативного управления является анализ отчетности. Анализ отчетности крайне важен для эффективного управления магазином
. В конфигурации «1С: Розница» существует довольно широкий функционал для этих целей. Основными отчетами, использующимися в системе, являются:
- Отчет по продажам
- Отчет по валовой прибыли
- Ведомость товаров на складах (см.Рис.6)

Рисунок 6. Ведомость товаров на складах
В отчете «Ведомость по товарам на складах» отображаются обороты по товарам в количественном выражении за определенный период. Отчет также позволяет получить информацию об остатках товаров на определенную дату. С помощью данного отчета можно получить график поступления и отгрузки товаров со складов магазина с любой периодичностью, например за каждый день в течение определенного периода времени.
- Товарный отчет (ТОРГ-29)
Кроме того, в программе «1С: Розница» можно найти также и специфические отчеты, такие как «планирование потребностей в номенклатуре», «план-фактный анализ использования рабочего времени сотрудниками» и другие.
Все отчеты конфигурации являются гибкими и настраиваемыми. Несколькими кликами мыши можно добавить в отчет новые показатели (количество, сумма) и аналитические разрезы (например, отдел или сотрудник). Любой отчет можно построить на определенную дату или за определенный период. На данные, по которым строится отчет, можно накладывать определенные условия, например, ставить отбор по группе товаров, или выделять цветом те магазины, которые не выполнили план по продажам. Для облегчения работы пользователей можно реализовать вызов всех необходимых отчетов прямо с рабочего места кассира и адаптировать их внешний вид для работы с сенсорным экраном.
Если в системе «1С: Розница» отсутствует необходимый отчет, он может быть реализован специалистом. Создание несложного отчета занимает не более 1-2 часов.
Дополнительные возможности .
Программа «1С: Розница» построена таким образом, чтобы свести рутинную работу к минимуму. Множество дополнительных функций позволят настроить конфигурацию «под себя» .
Одной из таких функций является печать этикеток и ценников. Ранее мы поговорили о выборе принтера этикеток, здесь же рассмотрим непосредственно процесс их печати из программы. «1С: Розница» позволяет сформировать произвольный шаблон этикетки. Шаблоны этикеток и ценников формируются максимально просто в пользовательском режиме, при этом в шаблон ценника можно вывести любую информацию, имеющуюся в программе. В ценник можно вывести наименование товара, цену, штрих-код, дату установки цен и дату печати, артикул, а также различные свойства товара: размер, цвет, состав, производитель. Отметим, что шаблоны этикеток либо ценников настраиваются всего один раз, после чего нужные шаблоны используются при всех последующих сеансах печати.
Используя различные комбинации шрифтов и стилей, можно создать любой внешний вид этикеток и ценников. (см.Рис.7)

Рисунок 7. Настройка шаблона ценника
Кроме того, пользователь может самостоятельно изменить внешний вид фискального чека, добавив в него нужные данные (артикулы, сумму скидки, НДС и так далее). Адаптация кассового чека под специфику и потребности магазина является простой и удобной.(см.Рис.8)
Отправить эту статью на мою почту
В этой статье мы рассмотрим основные настройки и справочниками, которые необходимо заполнить для осуществления розничных продаж в программе 1С Розница, редакция 2.2

Итак, приступим. Начнем настройку 1С Розница 8.3 с нуля с заполнения сведения об организации, от имени которой будут оформляться документы. Раздел Администрирование →Организации и финансы → Список организаций. Создаём новый элемент этого справочника и заполняем сведения: учетную информацию, ответственных лиц (попутно придется внести их в справочник Физические лица) и контактные данные.

Если в базе планируется вести учет нескольких организаций, то потребуется установить галочку Несколько организаций и создать отдельную карточку на каждую.
Настроим виды цен, которые будут использоваться при работе магазина (Маркетинг → Виды цен). Например, цены закупки ТМЦ и цены реализации при розничных продажах.
Следующим шагом настройки 1С Розница 8.3 с нуля добавим сведения о розничном магазине (НСИ →Магазины). Вносим информацию о складах, которые есть в магазине и правила ценообразования, здесь пригодятся виды цен, введенные на предыдущем этапе.
Теперь перейдет к добавлению пользователей и назначению им прав на работу с базой (Администрирование →Пользователи). Так как первый пользователь автоматически добавляется в группу администраторов наделенного полными правами сначала необходимо добавить администратора системы, а затем уже можно вводить остальных сотрудников организации, которые будут работать с базой.
Для назначения прав этим пользователям создаем группы доступа, выбирая уже настроенные в системе профили групп доступа (именно в профилях указаны права на работу с базой) и добавляем соответствующих пользователей в качестве участников группы.
При настройке 1С Розница 8.3 с нуля обязательным этапом является подключение оснащения рабочего места (Администрирование →Подключаемое оборудование). Устанавливаем флаг Использовать подключаемое оборудование и переходим по ссылке.
Здесь добавляем то оборудование, которое будет установлено в вашем магазине. Выбираем Тип и заполняем основные сведения. По кнопке Настроить переходим в окно заполнения параметров. По умолчанию они уже установлены, можно просто их проверить и сделать Тест устройства. Если у вас не установлен драйвер подключаемого оборудования, система предложит установить его.

Аналогичным образом настраивается все оборудование.
Далее переходим к заполнению списка товаров. Предварительно проверьте и установите необходимые вам параметры учета номенклатуры – характеристики, серии, упаковки. Находятся они в разделе Администрирование → Настройки номенклатуры. Далее в разделе НСИ введите Виды номенклатуры, которые вы планируете использовать и установите в них параметры учета. И только после этого приступаем непосредственно к заполнению справочник Номенклатура (находится он так же в разделе НСИ). Для начала можно ввести только те позиции, которые есть в остатках на складах, остальное можно вводить по мере необходимости. Здесь вы можете для удобства работы создать отдельные группы.
Добавление новых позиций выполняется по команде Создать. После выбора вида номенклатуры часть полей заполниться автоматически, остальные реквизиты вам понадобиться заполнить вручную. Для внесения дополнительных данных ТМЦ (характеристики, штрихкоды, упаковки) перейдите в соответствующие справочнике по команде Перейти.
Обратите внимание, если ваша вы планируете, вести учет алкогольной продукции, то потребуются дополнительные настройки системы, в том числе вам понадобиться сделать сопоставление справочника номенклатуры с данными ЕГАИС, подробнее с этим вопросом можно ознакомиться в статье Организация работы и настройка ЕГАИС в 1С Розница 2.2
Далее указываем стоимость веденных товаров, делается этот в разделе Маркетинг → Цены номенклатуры. В новом документе установка цен необходимо назначить стоимость для позиций справочника Номенклатура в разрезе видов цен.
После можно приступить к вводу остатков товаров на складах (Склад → Оприходование товаров). Создаем новый документ, указываем склад оприходования и заполняем перечень и цены товаров, которые уже хранятся на складе.
Так же на начальном этапе вы можете внести основных поставщиков. Добавить их можно в разделе НСИ → Контрагенты. Заполнить информацию вы можете, используя команду Заполнить по ИНН.
Сделав все эти настройки и введя указанные данные уже можно приступать к работе в магазине, но мы еще остановимся на интерфейсе рабочего места кассира (Продажи → Настройки РМК). Здесь можно установить панель быстрых товаров, горячие клавиши, внешний вид РМК и т.п.
Посвященной конфигурации «1С:Розница 2.1» для платформы «1С:Предприятие 8», я рассказывал о том, как занести в базу данных основные сведения об организации. Сегодня же я расскажу, как заносить в систему информацию о магазинах. Для того чтобы добавить в программу сведения о магазине, необходимо четко сформулировать для себя его структуру.
Итак, что же нам необходимо знать о магазине, чтобы забить данные о нем в «Розницу»?
Прежде всего нам потребуется информация об организациях, которые будут добавлены в базу. Ведь часто бывает так, что одно крупное предприятие состоит из нескольких организаций поменьше, а в некоторых случаях наряду с юридическими лицами в нем могут участвовать и индивидуальные предприниматели. Сведения о всех организациях, учет работы которых нужно будет вести в конфигурации «1С:Розница», нужно забить в базу точно таким же образом, как на примере, рассмотренном в предыдущей статье.
Теперь можно приступить к добавлению магазинов. Для этого нужно зайти в раздел «Нормативно-справочная информация» и нажать ссылку «Магазины».
Затем в открывшемся окне нужно нажать кнопку «Создать».

В первом окне помощника создания магазина первым делом необходимо указать его название и сведения о складах.

Магазин может иметь несколько складов, но при этом один склад может принадлежать только одному юридическому лицу или индивидуальному предпринимателю.
Всего в «1С:Розница» реализована поддержка трех видов складов. Основные — это складское помещение и торговый зал. Существуют еще и распределительные склады, из которых товары поступают на торговые точки. Но в «Рознице» они используются только в том случае, если она работает под управлением другой конфигурации. Например, «1С:Управление торговлей». Непосредственно здесь создать склад такого типа нельзя, поэтому нас главным образом интересуют первые два вида складов.
Складское помещение — это склад, на котором хранятся товары. Продажи, за исключением оптовых, с него не ведутся.
Торговые залы тоже относятся к складам, поскольку в них также содержатся товары, подлежащие учету, но отсюда товары можно продавать в розницу. Соответственно, если в магазине используется только один склад, то он обязательно будет торговым залом.
Если активировать опцию «Несколько складов», то система позволит указать склады для поступления и отгрузки товаров.

После того как вы заполните информацию о складе или нескольких складах, нужно будет выбрать организацию, от лица которой по умолчанию будут осуществляться продажи. Затем нужно указать, для каких действий требуется использовать ордерную схему.
Ордерная схема подразумевает подготовку документов, на основании которых будут осуществляться прием, отгрузка, перемещение и списание товаров. Использовать ее имеет смысл, если товарами и документами занимаются разные люди. В противном случае операции с товарами будут проводиться без формирования дополнительных документов.
Тем не менее при передаче товаров между магазинами ордерная схема используется в обязательном порядке, и стандартными способами изменить эту настройку нельзя.
Следующим шагом нужно указать правило ценообразования, отвечающее за формирование цен. Эту тему мы подробно рассмотрим в одной из следующих статей, а пока просто перейдем к мастеру создания такого правила, нажав на кнопку с символом многоточия.

В открывшемся окне нажимаем кнопку «Создать».

Далее пишем название для нового правила, после чего нужно указать для него вид цен. Справочник видов цен пока еще пуст, поэтому сразу же создадим первый из них. Для этого нужно точно так же нажать на кнопку с многоточием, а на следующем экране — на кнопку «Создать».

В окне создания вида цен указываем его название, идентификатор для формул (по умолчанию он совпадает с названием), а также ставим отметки, что цена включает НДС и данный вид используется при продаже.

Остальные настройки пока оставляем как есть. Их мы разберем в статье, посвященной ценообразованию. А пока нажимаем «Записать и закрыть» и выбираем только что созданный вид цен.
Обратите внимание, что если мы включили НДС в новый вид цен, то в окне создания правила ценообразования тоже должна стоять соответствующая отметка. В противном случае вы просто не сможете применить здесь виды цен с НДС, потому что в списке они не будут показаны и добавить их вручную тоже не удастся.

Снова жмем «Записать и закрыть», а затем выбираем для нашего магазина только что созданное правило ценообразования с уже присвоенным ему видом цен. Затем нажимаем кнопку «Далее» и переходим к очередному шагу.

На следующем экране можно ввести такие реквизиты магазина, как адреса и телефоны. Кроме того, здесь можно задать пару дополнительных установок. Например, вид минимальных цен продажи.
Вид минимальной цены продажи используется в том случае, если у вас в магазине применяются различные скидки. Эта настройка позволяет задать нижнюю планку, ниже которой стоимость ни в коем случае не может опуститься.
Здесь же можно задать округление цен в пользу покупателя и его размер.
Ни одна из настроек, доступных на этом шаге, не является обязательной.

На завершающем этапе нажимаем кнопку «Создать», и, если в соответствующем окне поставлена галочка, откроется форма только что созданного магазина.

Указав на первом шаге помощника новое название склада, мы тем самым дали программе распоряжение создать такой склад. Давайте зайдем в раздел «Нормативно-справочная информация» и нажмем ссылку «Склады».

В открывшемся окне дважды щелкнем на названии нового склада, чтобы увидеть его свойства.

Как видите, здесь уже по умолчанию стоит отметка, говорящая о том, что склад является торговым залом. При необходимости мы также можем указать, что для этого склада применяется единый налог на вмененный доход. Для этого нужно кликнуть по ссылке «Применения ЕНВД» и указать, с какого момента он действует.

Теперь нужно внести в базу данных сведения о кассах магазина. Несмотря на то что магазин может включать в себя несколько организаций, каждая отдельная касса может принадлежать только одной из них.
Существует два вида касс: операционая касса и касса ККМ.
Операционная касса — это основная касса организации, куда стекается вся выручка, откуда выплачивается зарплата, проводятся возврат денег и прочие подобные операции.
Касса ККМ регистрирует продажи, принимая деньги и подготавливая покупателям отчетные документы.
При этом операционная касса также способна исполнять функции кассы ККМ, как это часто бывает в небольших торговых точках.

Давайте пока создадим одну операционную кассу для нашего нового магазина. Это можно сделать как из раздела «Нормативно-справочная информация», так и через страницу самого магазина.

Для кассы нужно указать магазин и организацию, после чего программа сама предложит наименование, которое, впрочем, можно изменить.

Вот и все. Основные настройки магазина забиты в базу данных.
Настройка рабочего места кассира (РМК) и оформление розничной продажи в 1С:Управление торговлей 8 ред.11.2
Рассмотрим настройку РМК с помощью эмулятора.
В разделе Нормативно-справочная информация (НСИ) → Склады и магазины создаем Розничный магазин . Заполняем соответствующие поля. (Рис.1).
К данному Магазину необходимо подключить кассу ККМ . Создаем ее в разделе НСИ → Касса ККМ . У нас тип кассы фискальный регистратор и выбираем наш склад - Магазин "Техника" (Рис.2).

Рис.2
Для розничного магазина необходимо подключить торговое оборудование , которое настраивается с помощью обработки Подключение и настройка торгового оборудования. НСИ → РМК и оборудование → Подключаемое оборудование . Создаем и настраиваем подключаемое оборудование. (Рис.3).

Рис.3
Перед оформление продаж необходимо настроить рабочие место кассира (РМК) в разделе НСИ → РМК и оборудование → Настройки РМК . В настройках РМК необходимо указать кассу ККМ и оборудование подключаемое к кассе. (Рис.4).

Рис.4
Для оформление розничной продажи используется РМК, которое открывается из раздела Продажи → Чеки ККМ → Открытие кассовой смены .

Выбираем товар, количество, цена заполняется автоматически из документа Установка цен номенклатуры. (Рис.5). Оплата наличными → Пробиваем чек . (Рис.6).

Из списка чеков ККМ или непосредственно на РМК можно Закрыть смену . (Рис.7).

После проведения закрытия кассовой смены чеки, оформленные за текущую смену, могу быть удалены, заархивированы или оставлены без изменения. При нажатии кнопки Закрыть смену формируется документ Отчет о розничных продажах . (Рис.8).

Рис.8
Отчете формирует информация обо всех проданных товарах. Одновременно печатается отчет с гашение (Z-отчет)
.