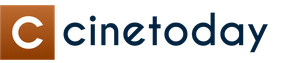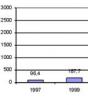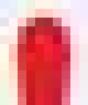Установка операционной системы windows 8. Программы для бекапа
Сейчас большинство портативных компьютеров и стационарных ПК все чаще выпускаются с предустановленной операционной системой Windows 8. После выхода ОС Windows 8, из-за ориентации на портативные ПК с сенсорным экраном, подверглась серьезной критике среди пользователей компьютеров. Поэтому многие люди после покупки нового ПК с предустановленной Windows 8 все чаще стали задумываться о возвращении на семерку. В этом материале мы подробно рассмотрим: как установить windows 7 вместо windows 8 , и как вернуться обратно . Также рассмотрен вопрос замены 8 версии на XP .
Прежде чем устанавливать семерку поверх восьмерки следует узнать о драйверной поддержке вашего компьютера производителем. Все чаще производители новых материнских плат стали отказываться от драйверной поддержки Windows 7 в угоду 8-ой и 10-ой версии . Для материнских плат стационарных ПК такое встречается крайне редко, но многие производители ноутбуков часто не выпускают драйвера в новых моделях для Windows 7 и тем более XP.
Например , новый ультрабук компании Aser Aspire S7 имеет поддержку одной и единственной ОС Windows 8.1 32-х и 64-х разрядной версий. А новейшая материнская плата для стационарных игровых ПК компании BIOSTAR Completes GAMING Z170X имеет драйверную поддержу как семерки, так и восьмерки, но не имеет XP.
Новая же материнская плата ASRock FM2A88M Extreme4+ R2.0 в отличие от BIOSTAR GAMING Z170X имеет поддержку операционных систем от XP до 10 версии Windows.
Следует знать подробности драйверной поддержки приобретаемого устройства, чтобы Windows 7 при покупке нового компьютера у вас заработала.
Всю информацию о поддержке драйверов можно узнать на официальных сайтах производителей компьютеров . Например, для материнской платы BIOSTAR GAMING Z170X скачать драйвера можно на ее официальной странице http://www.biostar.com.tw/app/ru/mb/introduction.php?S_ID=807#dl
Перед установкой Windows 7 необходимо сделать резервное копирование всех данных.
Под резервными данными подразумеваются все документы, файлы MS Office, фотографии, музыка и фильмы. Для резервного копирования вам понадобится портативный HDD-накопитель или флешка с большим объёмом . Конечно, вы можете скинуть все файлы на свободный локальный диск и не использовать флешку и портативный HDD. Но тогда не создастся скрытый раздел , который седьмая версия ОС создает при ее установке. Этот скрытый раздел «System Reserved » необходим для защиты файлов загрузки ОС.
Если вы проверили свой компьютер на совместимость с Windows 7 и сделали бекап всех важных данных, после этого вы можете приступать к непосредственной переустановке ОС. Как сделать backup читайте далее в этой статье.
Меняем Windows 8 на 7
Установить Windows 7 можно с помощью лицензионного DVD диска или USB флешки . В нашем случае мы будем использовать USB накопитель. Для этого воспользуемся утилитой от Microsoft «Windows USB/DVD Download Tool ». Для создания USB накопителя с семеркой вам понадобится ISO-образ и флешка на 4 ГБ. В стартовом окне программы необходимо выбрать ISO-образ и нажать Next .
Обратите внимание, что все данные будут стёрты с вашего флеш-накопителя.
Если флешка готова, то можно приступать к инсталляции Windows 7. Для установки мы выберем компьютер с материнской платой BIOSTAR Hi-Fi A85W 3D . Для этой материнской платы есть драйвера для ОС, начиная XP. Первым делом надо загрузиться с флешки при старте системы. Для этого при старте нажимаем клавишу F9 . Нажав клавишу, вы запустите загрузочное меню, в котором необходимо выбрать загрузочную флешку. В этом примере использовался USB накопитель PNY Turbo Plus 32GB с поддержкой USB 3.0.


После выполнения указанных действий, в следующем окне нажмите кнопку Установить . Потом необходимо принять условия лицензии и перейти к следующему окну. В этом окне нужно выбрать пункт «Полная установка ».

Выбрав этот пункт, вы попадете в окно создания разделов для Windows. Удалите старые разделы Windows 8 и создайте новые для последующей установки.
Обратите внимание, что при удалении разделов удаляется вся информация.


В процессе установки необходимо ввести имя пользователя и компьютера.


В следующем окне введите лицензионный ключ от вашей копии Windows 7.


Теперь осталось выбрать завершающие параметры даты и времени.


Завершив установку, вы можете приступать к установке драйверов, которые, как писалось ранее можно загрузить с официальных сайтов производителей компьютеров. После установки включите автоматическое обновление и убедитесь, что все важные обновления безопасности загрузились и успешно установились.
Программы для бекапа
Производить бекап путем копирования файлов на флеш или HDD накопитель иногда бывает довольно длительным процессом. Поэтому резервное копирование желательно производить, сделав архив всех нужных данных . Архивация файлов позволяет уменьшить размер ваших файлов , а также ускорить процесс передачи на внешние носители информации. Например, заархивировать всю важную информацию можно бесплатным архиватором 7zip . Этот архиватор пользуется большой популярностью, так как имеет высокую степень сжатия и бесплатно распространяется. Загрузить последнюю версию архиватора можно на его официальном сайте www.7-zip.org.
Кроме архиваторов, можно использовать специализированные программы для бекапа. Наиболее интересными для бекапа являются такие программы:
- AOMEI Backupper Standard 3.2;
- Backup & Recovery 14 Free Edition;
- Comodo Backup.
Особенностями данных программ является большая функциональность и автоматизация процессов резервного копирования.
Рассмотрим программу для резервного копирования Comodo Backup . Скачать бесплатную версию этой программы можно по адресу https://backup.comodo.com/download-buy.php. Запустив инсталлятор, появится окно, в котором нужно выбрать язык.

Потом принимаем лицензионное соглашение и переходим к окну, где нажимаем кнопку Установить .

Начнется процесс установки…

Завершив установку, запускаем COMODO BackUp с ярлыка на рабочем столе и переходим к главному меню программы.

В главном окне нажмем кнопку Резервировать сейчас и приступаем к следующему этапу.

Теперь вы можете выбрать четыре пункта:
- Файлы и папки;
- Диски, разделы и MBR;
- Файлы реестра;
- Записи реестра.
Каждый пункт описывает то, что будет резервироваться. Для примера выберем четвертый пункт «Записи реестра », добавим ключи реестра и продолжим.

В появившемся окне выберем вкладку «Мой компьютер ».

И продолжим.

В появившемся окне можно редактировать настройки резервного копирования для оптимального размера и рационального использования ресурсов компьютера. После внесенных настроек нажимаем кнопку Резервировать сейчас , которая запустит резервирование выбранной ветки реестра.

Как видите, COMODO BackUp довольно интересная программа, которая включает в себя множество возможностей резервного копирования. Также интересной функцией COMODO BackUp является копирование резервных копий в облако Comodo Cloud . Используя Comodo Cloud, у вас отпадет потребность в портативных носителях информации, так как все резервные копии будут храниться в облаке . Возможности COMODO BackUp можно описывать еще очень долго, но мы можем выйти за рамки основной темы статьи.
Меняем Windows 8 на XP
Разберемся с таким интересным вопросом, как установка Windows XP на Windows 8. Многие знакомы с легендарной ОС Windows XP, и даже сейчас большое количество людей продолжает ею пользоваться. Будем устанавливать XP на компьютер на базе материнской платы ASRock FM2A55M-DGS , у которой есть поддержка драйверов под эту ось . Для установки воспользуемся лицензионным диском «Windows XP Pro sp3 VL». Загрузимся с него при старте системы аналогично флеш-накопителю и перейдем к замене операционной системы.

В стартовом окне нажмите клавишу Enter , а в следующем примите условия лицензионного соглашения нажатием кнопки F8 .
После чего, в появившемся окне удалите старые локальные диски и создайте новые. Также можно установить XP на локальный диск, где установлена Windows 8 , что в дальнейшем удалит ее в процессе форматирования.

Следующим шагом будет форматирование.

После форматирования начнется процесс установки XP.

Дальнейший процесс установки очень прост и сводится в основном к нажатию кнопки Далее и знаком тысячам пользователей персональных ПК.
Возвращаем восьмерку
Если по каким-то причинам вы захотите вернуть Windows 8 , то в семерке это сделать довольно просто. На всякий случай сделайте резервную копию своих данных. После этого загрузите утилиту «Windows 8 Upgrade Assistant » и запустите ее. После запуска утилита проверит ваш ПК на совместимость.

Потом начнется стандартный процесс установки, в котором разберется даже начинающий пользователь. Также можно воспользоваться DVD-диском в коробочном издании. С него можно загрузиться и установить Windows 8. Если вы хотите познакомиться ближе с этой ОС, но не хотите ее покупать, то компания Microsoft предлагает скачать бесплатную пробную версию с ее сайта.
Итог
Изложенный материал поможет как новичкам, так и опытным пользователям без особого труда переустановить Windows 7 на Windows 8. Кроме этого, этот материал поможет сохранить все ваши данные и обезопасить их.
Видео по теме
Microsoft довольно регулярно выпускает новые версии операционных систем с новыми возможностями и поэтому неудивительно, что многие пользователи хотят обновиться или же и вовсе переустановить Windows. Большинство думает, что установить новую ОС — это сложно и проблемно. На самом же деле это не так и в данной статье мы рассмотрим, как с нуля установить Виндовс 8 с флешки.
Внимание!
Перед тем, как что-то делать, убедитесь, что вы продублировали всю ценную информацию в облако, внешний носитель или просто на другой диск. Ведь после переустановки системы на ноутбуке или компьютере ничего не сохранится, по крайней мере, на системном диске.
Перед тем, как начинать что-либо делать, необходимо создать установочную флешку. Сделать это вы можете с помощью замечательной программы UltraISO . Просто скачайте необходимую версию Windows и запишите образ на флешку, используя указанную программу. Подробнее о том, как это делается, читайте в следующей статье:
Установка Windows 8 с флешки ничем не отличается от таковой с диска. Вообще весь процесс не должен вызывать никаких сложностей у пользователя, ведь в Майкрософт позаботились, чтобы все было просто и понятно. И в то же время, если вы не уверены в своих силах, рекомендуем обратиться к более опытному пользователю.

Теперь вы можете работать с новенькой Windows 8. Конечно, еще многое предстоит сделать: установить необходимые драйвера, настроить интернет подключение и вообще загрузить необходимые программы. Но самое главное мы с вами сделали — установили Виндовс.
Найти драйвера вы можете на официальном сайте производителя вашего устройства. Но также за вас это могут сделать специальные программы. Согласитесь, это здорово сэкономит ваше время, а также подберет необходимое программное обеспечение специально для вашего ноутбука или ПК. Просмотреть все программы для установки драйверов вы можете по данной ссылке:
Также побеспокойтесь о безопасности вашей системы и не забудьте установить антивирус. Антивирусов существует множество, но на нашем сайте вы можете просмотреть обзоры наиболее популярных и надежных программы и выбрать ту, которая вам понравится больше всего. Возможно, это будет Dr. Web , Kaspersky Anti-Virus , Avira или Avast .
Также вам будет необходим веб-обозреватель для интернет-серфинга. Таких программ тоже есть много и, скорее всего, вы слышали только об основных.
Установка Windows 8 ничем не отличается от инсталляции других ОС Microsoft. Вам потребуется образ с операционной системой, программа для создания загрузочного носителя и сам накопитель (диск или флешка). Скачать «Виндовс» 8 в готовом образе можно двумя способами:
- через официальную утилиту от «Майкрософт»;
- через сторонние сайты/торренты.
Рассмотрим оба варианта инсталляции ОС на компьютер.
Перед началом установки ознакомьтесь со всеми шагами, которые вам предстоит выполнить:
- подготовка загрузочного носителя;
- настройка параметров BIOS или UEFI;
- подготовка жесткого диска и выбор характеристик ОС;
- настройка учетной записи.
Системные требования
Чтобы установить «Восьмерку» на ПК или ноутбук, вам необходима следующая конфигурация (или мощнее):
- процессор с частотой 1ГГц;
- минимум 1Гб оперативной памяти для 32-битной и 2Гб для 64-битной версии;
- 16 и 20Гб жесткого диска для 32 и 64 бит соответственно.
При соблюдении требований вы сможете пользоваться компьютером на Win8 без лагов и тормозов.
Media Creation Tool
Начнем с официального приложения Microsoft, позволяющего бесплатно загрузить оригинальный образ операционной системы и записать его на флешку или диск за несколько шагов. При этом загрузочный носитель создается автоматически, поэтому вам не придется пользоваться сторонним софтом. Для создания флешки выполните следующие действия:
- Откройте браузер и перейдите по ссылке , чтобы скачать с официального сайта утилиту для загрузки Windows

- Программа не требует установки – достаточно запустить скачанный файл.

- Интерфейс Media Creation Tool на русском языке, поэтому пользователи без знания английского могут не беспокоиться. На первом экране выберите язык, выпуск ОС и архитектуру. Затем кликните «Далее».

- Выберите способ установки – с флешки или диска. Отметьте соответствующий пункт и переходите к следующему этапу.

- Из списка подключенных устройств выберите подготовленный накопитель. Помните, что при записи файлов ОС все данные с него уничтожатся.

- Появится предупреждение об удалении файлов на флешке. Жмите «ОК».

- Затем начнется процедура загрузки файлов операционной системы. Время скачивания зависит от скорости вашего интернета. После завершения процесса закройте окно кнопкой «Готово».

Таким способом вы можете получить полноценную версию Windows 8 и переустановить ее на ноутбуке или ПК. Рассмотрим второй вариант создания загрузочного накопителя.
Скачиваем образ вручную
Вы также можете найти образ OS на стороннем сайте или торрент-трекере. Например, воспользуйтесь ссылкой на скачивание через uTorrent.
Скачав образ на ПК, необходимо найти программу для записи. Рассмотрим простые и известные утилиты: Windows USB/DVD Download Tool и Rufus.
Windows USB/DVD Download Tool
Скачиваем утилиту по ссылке и устанавливаем. Затем необходимо:
- На первом экране нажать «Browse» для перехода к выбору ISO образа.

- Найти установщик на жестком диске и нажать кнопку «Открыть».

- Для продолжения нажать «Next».

- Выбрать USB device или DVD в зависимости от того, записываете вы образ на флешку или диск.

- Выбрать накопитель (1) и кликнуть на «Begin Copying».

- Теперь необходимо дождаться окончания записи.

Rufus
Загрузите программу на компьютер с интернета по ссылке . Установка не потребуется. Затем:
- Выберите устройство для записи (1), выставьте параметр MBR для компьютеров с BIOS или UEFI (2), файловую систему NTFS (3) и впишите название (4).

- Для выбора образа кликните по отмеченной кнопке.

- Найдите на жестком диске образ Windows

- Для начала записи кликните по кнопке «Старт».

Готово! Теперь вы умеете создавать загрузочные носители любой Windows вплоть до 10. Перед установкой осталось настроить БИОС.
Параметры BIOS/UEFI
Настроить BIOS можно перед запуском операционной системы. Необходимо выставить в качестве приоритетной загрузку с подготовленной флешки.
Запуск интерфейса BIOS осуществляется нажатием клавиши F12 /F2 /Del / F9 и т. д. – у каждого производителя материнских плат своя кнопка. Она указывается на начальном экране загрузки:

Нажав на нее, вы попадете в меню. В нем необходимо:
- Перейти в раздел «Boot» (1) и выбрать строку «Boot Device Priority» (2).

- В строке «1 st Boot Device» выбрать порт, в который подключено загрузочное устройство (Removable Dev.), и сохранить изменения клавишей F10 .

Теперь компьютер/ноутбук перезагрузится, и вы увидите меню установки Windows 8.
На современных ПК используется UEFI – улучшенная версия BIOS с удобным графическим интерфейсом, поддерживающая управление мышкой и ускоряющая загрузку компьютера. Запуск настроек осуществляется так же, как и в случае с обычным БИОС. В меню необходимо сделать следующее:
- Нажать на клавишу F8 , чтобы перейти в «Boot Menu».

- Кликнуть мышкой по USB устройству, на котором записан дистрибутив Windows.

Остается перезагрузить ПК и приступить к пошаговой установке.
Инсталляция ОС
После выбора приоритета и перезагрузки компьютера вы увидите окно установщика. Теперь необходимо следовать инструкции:
- Выберите язык установки.

- Кликните на «Далее».

- Для начала процесса нажмите кнопку «Установить».

- Выберите желаемую версию (если вы скачивали полный дистрибутив ОС).

- Поставьте галочку и нажмите «Далее».

- Кликните по второму пункту.

- Теперь создайте системный раздел жесткого диска, нажав на кнопку «Создать».

- Укажите размер и создайте диск кнопкой «Применить». Помните, что для установки Windows 8 требуется не менее 16Гб свободного места.

- Теперь начнется копирование и установка файлов. Дождитесь окончания процедуры.

В конце процедуры компьютер перезагрузится. Первый старт ПК с новой операционной системой займет больше времени, чем обычно. Затем вам придется провести первоначальные настройки – создать учетную запись, ввести лицензионный ключ, поставить пароль при необходимости, настроить интернет и т. д.
Заключение
Теперь вы знаете, как установить ОС Windows 8 бесплатно на ноутбук или ПК. Весь процесс, кроме скачивания дистрибутива, занимает не более 40 минут. После этого вы сможете полноценно пользоваться компьютером.
Видеоинструкция
Посмотрите видеоролик с пошаговым описанием всех действий, приведенных в данной статье, если у вас остались вопросы по установке.
«Спасибо у меня все есть!»
«Нет, нет, всего хорошего»
«Вы достали со своими обновлениями!».
Именно с такими мнениями в своих опросах сталкивались менеджеры Майкрософт интересуясь, почему пользователи не хотят менять , на новую, более красивую и быструю Windows 8.
Что и говорить, даже сегодня «семерка» установлена на компьютерах почти 60% пользователей ОС Windows. И все же, есть же люди-энтузиасты. Люди, которые не привыкли пользоваться «привычными» версиями. Люди, для которых эксперимент важнее результата. Субъективно, я за все новое, даже если поначалу оно не привычно, и кажется, не очень удобно. Да, позвольте заметить, именно «кажется». Зачастую удобно для нас то, к чему мы привыкли. И наоборот, неудобно то, к чему не привыкли. Так вот поэтому и Windows 8 стала не очень популярной, наверное, из-за своей инновационности, к которой, люди просто не были готовы.
Где скачать Windows 8
Вы удивитесь, но это можно, без проблем, сделать на официальном сайте Microsoft. Конечно, как и всегда я за установку лицензионных ОС, поэтому в этой статье речь не идет о кряках, кейгенах и т.д. Если вы уже приобрели ключ для Windows 8, ну или где-то его взяли 🙂 эта статья будет вам очень полезной. (Хотя часто процесс установки лицензионной и пиратской ОС практически ничем не отличаются).
В этой статье речь пойдет об установке Windows 8 с нуля или переустановке системы. Если вы хотите обновить Windows 7 до Windows 8 об этом напишу отдельно. (Обновления в этой статье мы коснемся лишь вскользь).

Если вы установили Windows 8 просто, потому что у вас есть лицензионный ключ именно от этой версии, обновление будет хорошим решением. Все-таки Windows 10 уже основательно доработана. Если по каким-то причинам нужна именно Windows 8 от обновления отказываемся. Кстати, обновление можно сделать, само собой и позже.
Наша Windows 8 успешно установлена. Поздравляю вас! Установка любой ОС имеет свои нюансы и рамках одной статьи сложно предугадать ВСЕ возможные трудности. Если такие возникли, не расстраивайтесь, а ниже в комментариях обязательно опишите их и получите помощь.
В этой статье мы разберем вопрос, как установить Windows 8 с диска. Здесь нет ничего сложного, однако иногда возникают определенные трудности. Чтобы не попасть в безвыходное положение, внимательно ознакомьтесь со статьей. Здесь мы рассмотрим все проблемы, которые могут возникнуть при установке Windows 8 на компьютер, на котором ранее была установлена «семерка» или более старые версии ОС.
Прежде чем переходить к установке, нам нужно подготовить компьютер. В первую очередь у нас должен быть загрузочный DVD диск. Если речь идет о ноутбуке, то включить загрузку с диска можно простым нажатием клавиши «Esc» и выбором соответствующего девайса. Если же система устанавливается на стационарный компьютер, то в BIOSе необходимо выставить первичную загрузку с DVD диска. Данная опция находится в разделе «Boot». .
Итак, диск у нас есть, в BIOSe мы включили загрузку с диска, теперь можно переходить к установке.
Также не стоит забывать о ключе лицензии, который нам потребуется в процессе. Если вы покупали его удаленно через интернет, то не забудьте переписать его так, чтобы в процессе установки к нему был доступ.
Создание загрузочного DVD в Windows 7 USB DVD Download Tool: Видео
Установка Windows 8
Стоит отметить, что установка Windows 8 с диска выполняется так же, . Поэтому описанные ниже правила подойдут в любом случае. Вставляем диск в привод и перезагружаем компьютер. Благодаря тому, что в BIOS мы выставили загрузку с диска, компьютер не загрузит операционную систему, а сразу начнет работу с диском. В некоторых случаях это действие необходимо подтвердить нажатием клавиши «Enter». Просто внимательно следите за экраном.
Итак, если вы все сделали правильно, то система автоматически начнет установку. И в первую очередь, как и во всех предыдущих версиях OS нас попросят указать язык установки, клавиатуры и денежной единицы. То есть, если вам нужная русская версия, то в трех пунктах вы выбираете «Русский». Если нужен другой язык. То выбираете соответствующие параметры. Нажимаем «Далее».


Далее появится окно, в котором следует нажать кнопку «Установить». Она находится практически в самом центре экрана, поэтому пропустить ее у вас не получится. После этого появится надпись «Начало установки».

На следующем этапе нам придется выбрать между двумя вариантами:
- – это вариант для тех, кто использует предыдущие версии ОС и не хочет терять данные. В таком случае Windows обновится до новой версии.
- Выборочная установка (или полная установка) – вариант для тех, кому не нужно ничего сохранять. В таком случае вы получите чистую операционную систему.
Выбираем второй вариант.

Как установить Windows 8 с CD/DVD диска: Видео
Выбор и работа с жесткими дисками
Стоит отметить, что, если на вашем винчестере нет важных данных, то рекомендуется его отформатировать. Также в этом меню можно производить следующие операции:
- Удалять и создавать разделы.
- Форматировать.
- Выполнять конвертацию и так далее.

Но все эти действия удалят все данные на накопителе. Если ваш жесткий диск имеет только один раздел, то рекомендуется его разбить как минимум на два тома. Один потребуется для установки операционной системы, а второй – для хранения файлов, установки игр и так далее. Для этого нажимаем кнопку «Настройка диска». Появится несколько дополнительных функций. Теперь, выделяем наш винчестер и нажимаем «Удалить».
Теперь мы имеет неразмеченную область. Выделяем ее и нажимаем «Создать» Ниже появится окошко, в котором можно указать объем создаваемого тома. Он измеряется в Мегабайтах. Создаем раздел на 60000 Мегабайт и нажимаем «Применить». Это будет системный раздел, на который мы установим Windows 8.
Конечно, для нее потребуется меньше памяти, но в процессе использования вы будете устанавливать различные программы, а также пакеты обновлений, которые также требуют дополнительного места на диске. Если полностью занять все место на системном разделе, то производительность компьютера существенно снизится. При создании первого тома система автоматически создаст дополнительный загрузочный раздел на 350 Мегабайт.
Нажимаем кнопку «Создать» и сразу же «Применить». Таким образом мы соберем всю оставшуюся неразмеченную область во второй раздел, в котором вы и будете хранить все ваши данные. Далее, выделяем раздел с размером 60 Гб и нажимаем «Далее». Все, после этого начнется копирование и подготовка файлов, установка компонентов и обновлений и так далее.

Продолжение установки
Все будет происходить автоматически. В процессе компьютер несколько раз перезагрузится. Стоит отметить, что после первой перезагрузки следует войти в BIOS и вернуть первичную загрузку с винчестера там, где мы выбирали CDDVD в разделе BOOT. Дело в том, что в некоторых случаях после первой перезагрузки в процессе установки система снова загрузится с диска, и копирование файлов начнется заново.
Итак, после завершения процесса копирования и установки файлов мы переходим на следующий этап. Здесь нам нужно настроить наш компьютер. И в первую очередь необходимо ввести имя компьютера, а также выбрать предпочитаемую цветовую гамму окон. Далее мы сможем применить стандартные настройки либо ввести их вручную. Здесь вы сами выбираете более удобный вариант. Более опытные пользователи настраивают все вручную. Если вы не являетесь опытным пользователем, то рекомендуется выбрать стандартные параметры. Стоит отметить, что все, что здесь настраивается, вы можете изменить в любой момент в процессе использования ОС.
Дальше система попросит нас ввести . В данной OS эти поля являются обязательными, в отличие от предыдущих версий. Вводите свое имя и придумываете пароль. При настройке рабочего стола внимательно читайте подсказки на экране, и у вас не возникнет трудностей. А на этом процесс установки завершен. Теперь вы знаете, как установить Windows 8 с диска.
Установка Windows на данный диск невозможна GPT: Видео